
でも、あれ...上限があって出来ない?

今回の記事は上記のように感じる方におすすめ!
今回の記事では、プラグインAll-in-One WP Migrationを使って、データをインポートする際、データ上限に引っかからずにアップロードする方法について解説しています。
先日、お客さんのさくらサーバーの環境のデータ容量の上限が低くて、自分のデザインデータをアップロード出来ず困りました。なので、備忘録としてメモしておくことにします!コピペでカンタンに出来ます!
本記事の内容
現在のわたしはスーツ用アクセサリーの専門店を運営しながら、EC構築のお仕事をしています。要するに、サーバー周りの知識とネットショップ運営の知識があります。
世の中には、
が多いので、本記事では『わかりやすく』『初めてサーバーファイルを触る方でも安心できる』ことを重視しました。
なおこの記事は3分で読める内容です。
さくらサーバーにはアップロード上限がある
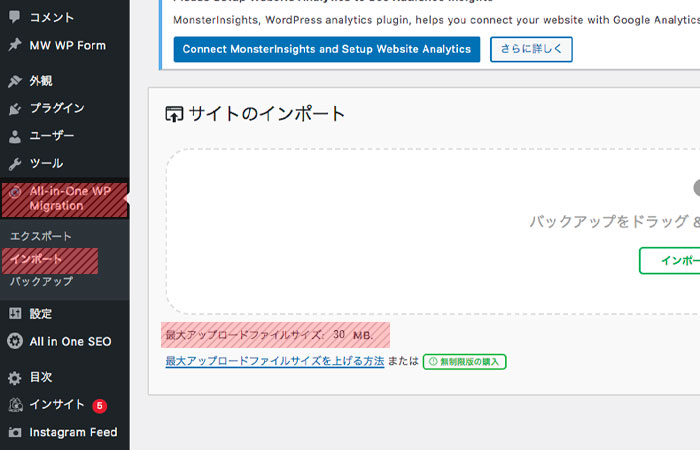
初期設定では「30MB」でアップロードしたいファイルサイズが「200MB」だとすれば、容量制限をこえてしまうため、うまくアップロード出来ない可能性があります。WordPress引越しの際にも、これでは困ってしまいますよね。
上限を上げるのは、一見難しそうですが、やってみれば意外にもカンタンです。コピペだけで、数秒で終わってしまいます。
基本操作は楽チン:php.iniにコピペで完了
特定のファイル「php.ini」にコピペするだけで、難しい操作必要なく完了できます。一口にさくらサーバーとは言っても、旧コントロールパネルと、新コントロールパネルでの違いはありますので、両方説明します。
なお、さくらサーバーの旧デザインでのコントロールパネルは2021年3月に終了しました。
上限変更方法:新コントロールパネルの場合
まず、さくらサーバー新コントロールパネルでの上限アップの方法より。
上限変更操作①:php.ini開く

まず、新コントロールパネルにログインした後「スクリプト設定」→「php.ini設定」に進んでください。アップロード上限含め、サーバー周りの様々な設定はこのファイルで変更可能です。わかりやすいですよね。
上限変更操作②:コピペ
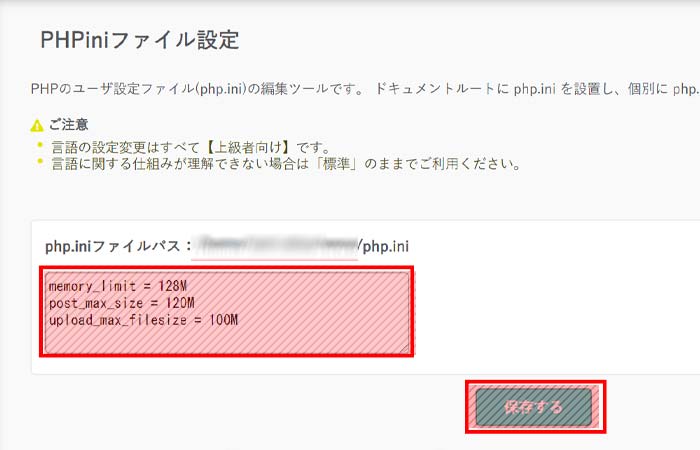
基本下記をコピペするだけで完了できます。手入力だと誤字る可能性があるので、コピー&ペーストをお勧めします。「i」と「l」を間違えてサイトが表示されなくなる、なんて事態は避けたいですしね...。
memory_limit = 256M
post_max_size = 200M
upload_max_filesize = 200M上限変更方法:旧コントロールパネルの場合
続いて、さくらサーバー旧コントロールパネルでの上限アップの方法より。操作内容としては、新コントロールパネルとさほど変わりません。ただ、デザインが異なります。
上限変更操作①:PHP設定の編集開く
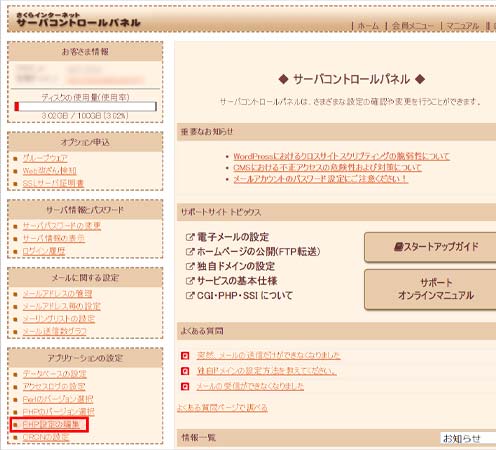
まず、サーバーコントロールパネルを開いた後、PHP設定の編集をクリックしてください。
上限変更操作②:コピペ
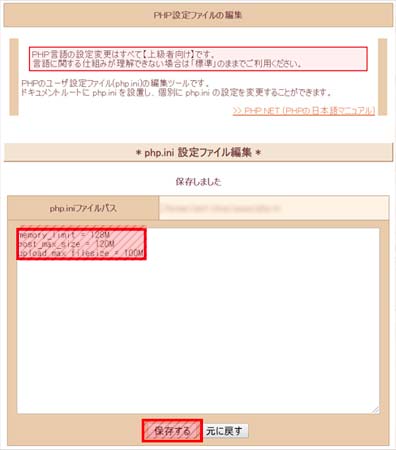
貼り付けボードが表示されるので、そこで下記をコピペしてください。
memory_limit = 256M
post_max_size = 200M
upload_max_filesize = 200Mコピペする内容に関しては、旧パネルも新パネルも同じとなります。必要ない文字が誤って入ることがないようコピペし、「保存する」ボタンをクリックしてください。
さくらサーバー:上限設定の注意点!【必読】
続いて、設定の際の注意点をご紹介。
ファイルに「全角スペース」や打ちミスの「=(全角イコール)」などが混じっているとうまく動かなくなる可能性があります。最悪の場合、サイトが表示されなくなるケースもあるので、コピペする際はくれぐれも要らない文字が含まれないようご注意ください。
やる方法がおすすめです!安心感がある!


3週間ほどしてから捨てております
【注意】さくらサーバーの上限には上限あり
また、数値の設定に関しても自由に決めることができます。
好きな数値を設定したい場合は「200M」の数字を適当な数字に変更する事で上限を変更できます。「250M」欲しければ「250M」としてください。ただし、注意点があります。
自分で容量を上げられはしますが、いくらなんでも「10000M」など大きすぎる数字を設定すれば、確実にサーバーエラーになります。そもそもサーバー自体に、これ以上上げられない初期値みたいなものがあるからです。
また、「memory_limit」の数値が一番大きく「upload_max_filesize」が一番小さい数値になるよう調整してください。
アップロード上限の注意点①:でかすぎはNG
memory_limit = 9999999M
post_max_size = 9999999M
upload_max_filesize = 9999999M
これはだめ。
アップロード上限の注意点②:memory_limitが小さい、はNG
memory_limit = 256M
post_max_size = 300M
upload_max_filesize = 300M
これもだめ。
アップロード上限、更新された事をちゃんと確認!
操作は以上となります。最後に修正した内容がしっかり反映されているかを確認しましょう。
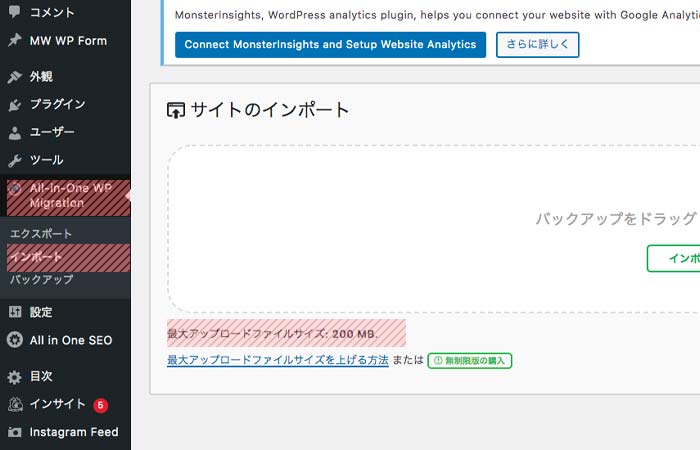
WordPressの管理画面の「All in One WP Migration」の「インポート」より最大アップロードファイルサイズが任意のサイズに変更されている事をご確認ください。もし反映されていない場合は正しく設定できていない可能性があるので、最初からやり直すかさくらサーバーの担当者にお問い合わせください。
以上、さくらサーバーでWordPressの最大アップロードファイルサイズを変更する方法をご紹介しました。
WEB制作・EC構築のご相談なら
なお、当方では、副業用ECショップ構築やWEB制作のご相談を承っております。お気軽にご相談ください。



